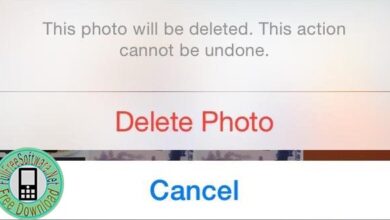How to install iOS 13 from Windows 10 without losing data

iOS 13 it’s the last creation of Apple. But, sadly at the moment can not all taste it. The Apple initially launched iOS 13 Beta versions for a certain group of people. After much testing this version is also offered to the public.iOS 13 it’s the last creation of Apple.
How to install iOS 13 from Windows 10 without losing data
In this article I show you How to install iOS 13 from Windows 10 without losing data. Below are steps on how to install iOS 13 beta on your iPhone or iPad, if you already haven’t a paid developer account with access to beta downloads. We’re also assuming you’re using a secondary test device and not your main iPhone, as early iOS betas are usually full of bugs.
First you can download iOS 13 Beta 1 version from here.
Then you need to download ios2019-master.zip
This installation is with Command Line (not iTunes).
Make sure you have iTunes downloaded from Apple’s website
Although we won’t be using iTunes to install iOS 13 on your iPhone, we still need it installed on your PC. And it should be the one downloaded from Apple’s website (download link below).
If you’ve installed iTunes from the Microsoft Store on your PC, uninstall it and run installer linked above.
Note: If you took a backup on the MS Store version of iTunes, make sure you archive the backup from C:\Users\ <username> \Apple\MobileSync\Backup folder on your PC before uninstalling it.
Extract ios2019-master.zip file
Extract/Unzip the contents of ios2019-master.zip file to a separate folder in the C:\ drive of your PC.
Rename, Copy and Paste the iOS 13 IPSW firmware file
Rename the iOS 13 or iPadOS 13 IPSW firmware file to something like ios13.ipsw or ipados-13.ipsw and Copy/Paste the files into the same folder where you extracted the ios2019 files in the Step above.
Launch Command Prompt as Administrator
Open Start menu on your PC, type CMD, then select Run as administrator from the right panel.
Set ios2019 directory as the folder path in CMD
Direct the command line prompt to the folder where we saved the files in the step above. On our PC, the folder location is C:\libimobile2019-master, so we’ll use the following command below:
cd C:\ios2019-master
But you may have used a different folder name, so change the command accordingly. Basically, it’s cd /your/folder/address
Connect your iPhone or iPad to the PC
Connect your iPhone or iPad to the PC with a USB to Lightning cable.
Flash the iOS 13 IPSW firmware
Issue the following command in the command prompt window to finally flash the iOS 13 Beta to your iPhone.
idevicerestore.exe -d ios13.ipsw
or for iPad
idevicerestore.exe -d ipados-13.ipsw
Let your device install the restore image. When the installation is complete, you’ll get a Status: Restore Finished message.
Recover your data
You may get an Apple logo with a white screen, and it may reboot a few times. It’s normal. Disconnect your device from the PC, and give it 15-20 minutes to finally get to the “Swipe up to recover” screen.
Do a Swipe up, enter your Passcode (twice) then let the device recover your data. This might take another 15-45 minutes. The screen will go black in a minute or so, but it’ll be working in the background. You can (single) press the power key to turn on the screen and check Data recovery progress. After successful data recovery, your device will reboot one last time and then you will have iOS 13 running on your iPhone or iPad.
These were the steps how to install iOS 13 from Windows 10 without losing data.