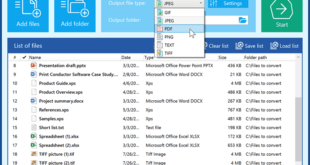MacOS updates improve the stability, performance, and security of your Mac. Besides, they include updates for Safari, iTunes and other apps that are an integral part of macOS. Advertising agency or advertising agencies in dubai effectively helps to better identify what to do and not to do to upgrade your Mac software
Upgrade your Mac Software, the Dos and Dont’s
Your Macintosh is running slowly
Your Macintosh is getting slower and slower so much that your productivity takes a hit? Are you tired of seeing the cursor rotate or your applications crash? Wondering what to do?
Macs (iMac, Mackbook Pro, and Air, Mac Pro…), like all computers, can run slower over time and row, but that doesn’t have to be inevitable!
By making a few simple maintenance and mac cleaning adjustments, you can get them running like new in no time. Here’s what you need to do to speed up a macintosh computer:
Mac Slow or Who’s Rowing? You probably need more memory
Upgrading your RAM will probably give you the greatest increase in speed and comfort behind the level of use. This is a really important option if you want to make your mac faster!
You can use the Activity Monitor application (in your Utilities in the Applications folder) to check whether or not your Mac needs more RAM.
Click on the System Memory tab and look at the pie chart at the bottom of your window. If the graph is mostly red or orange, you are short of RAM. Also, look at the page’s input and output numbers, if they are constantly increasing, it’s time to upgrade your RAM.
Caches, temporary files
It never hurts to regularly empty your caches, log files or objects and other temporary files that squat your system!
A quick and easy way to sort through these files is to use an application like CleanMyMac 3 (discontinued) or Clean my Mac X. You can also delete the cache files manually, they can be found in the following folder: Home / Library /Cache.
Smart playlists on iTunes
Smart playlists can make iTunes slower because they have to be reloaded every time iTunes is launched. Disable the live update by going to File, Edit Smart Playlist and uncheck the live update option.
Too many widgets on your dashboard
Each Widget on your dashboard uses memory. You can, of course, check the use of your widgets using your activity monitor. Remove all widgets that you don’t use or that take up a lot of resources using the dashboard control panel.
Overcrowded office
A classic among users of all types of computers… Having too many files and folders on your desktop can slow down your machine. Instead, place these files in folders (documents, images, videos, etc.) in your home directory or create aliases on the desktop.
An outdated OS
Using the wrong version of your operating system can cause all kinds of problems, including making your Mac too slow! Keeping your system up to date on a Mac is so simple that there is no excuse for not doing it.
Simply click on “Software Update” in the Apple menu (top left). You can also program your Mac to automatically check for updates, access System Preferences, and software updates, and check “Check for updates”. You can also change the frequency of checks using the drop-down menu.
Since Snow Leopard and the introduction of the Mac App Store, you also can update your Apps via the software and the store.
Corrupted preference files
Preferences files can easily become corrupted and can make programs dangerous or run slowly.
If your Mac is running very slowly using a particular application and “trains”, you can try deleting its preference file and restarting the application (applications create a new preference file when they are restarted if they can’t find one).
The preference files can be found in [Your Home File] /Library/Preferences!
It is advisable to make a backup of the old file in case you lose parameters that are difficult to reproduce. Nothing very dangerous about deleting these files! Simply restart the software and the preference file will be recreated.
Authorization conflicts
Some problems with applications that run slowly or act strangely can be fixed by repairing authorizations.
All files in Mac Os X work through an authorization system, which determines the levels of access that system users will have to certain applications. Sometimes, authorizations may be incorrect or not following the expectations of the operating system.
To repair disk permissions, you can use the Disk Utility application (in Applications / Utilities). Select your boot disk and click on the “First Aid” tab, then click on the “Repair disk permissions” button.
You can also use software such as Clean My Mac 3 (discontinued), Clean My Max X or Onyx to do this work and even automate it by scheduling it!
From OS X El Capitan, system file permissions are automatically protected. It is no longer necessary to check or repair permissions with the disk utility!
Your hard disk is almost full
Your Mac automatically uses the free space on your hard disk as virtual memory to free up RAM (when your RAM/physical memory is full).
Try to make sure that you have at least 10% of the space available to get better performance.
Software such as Clean My Max X or Gemini 2 can help you free up more disk space (by detecting and removing duplicates for you in the case of Gemini)!
If nothing is done, switching to an SSD hard drive can solve a lot of your problems!
Many Applications that launch automatically upon login
It is important to remove unwanted or little-used programs from your connection elements. This speeds up the start and launch of your mac.
To modify your connection elements, go to your “System Preferences” then “Users and Groups” and click on the “Open” tab.
Unused or abandoned applications
All running applications use your memory and CPU resources! Exit the applications if you do not use them for a while. Some programs have memory management problems, which means that they tend to use more memory than expected…
Animated wallpapers or visual effects
Animated wallpapers or slideshows can affect your machine’s performance, so it’s a good idea to disable them.
The same goes for the visual effects of the dock or your windows that are available in your system settings!
Overloaded browsers with extensions
There are many extensions available on Safari or any other browser (such as Chrome or Firefox for example), so it is easy to install too many of them.
Take a few moments to review your add-ons (in Safari, go to your “Preferences” then to “Extensions’) and uninstall the ones you don’t use or no longer use.
Overloaded mailboxes
If you have a massive mailbox with thousands of emails, it will take longer to load. Try deleting messages you no longer need and storing your busiest mailboxes in folders.
Procedure for downloading macOS Mojave updates
If you have upgraded to macOS Mojave, do the following to keep your operating system up to date:
- Choose System Preferences from the Apple menu, then click Software Update to check if updates are available.
- If necessary, click the Update Now button to install the updates. You can also click on More Info to display information about each update and select the updates to install.
- When the Software Update window indicates that your Mac is up to date, it means that macOS and all its apps are also up to date. These apps include Safari, iTunes, Books, Messages, Mail, Calendar, Photos, and FaceTime.
To check for updates for iMovie, GarageBand, Pages, Numbers, Keynote and other apps downloaded separately from the App Store, open the App Store on your Mac, then click the Updates tab.
To automatically install macOS updates in the future, including those for apps downloaded from the App Store, select “Automatically update my Mac”. A notification will inform you when updates will require your Mac to restart. This way, you can always choose to install them later.
Procedure for downloading updates of previous versions of macOS
If you are using an earlier version of macOS, such as macOS High Sierra, Sierra, El Capitan or an earlier version*, do the following to keep your operating system up to date:
1. Open the App Store on your Mac.
2. Click on Updates in the App Store toolbar.
3. Click on the Update buttons to download and install the mentioned updates.
4. When the App Store does not display any other updates, it means that your version of macOS and all its apps are up to date. These apps include Safari, iTunes, iBooks, Messages, Mail, Calendar, Photos, and FaceTime. You can benefit from the latest versions available by upgrading your macOS version.
To automatically download updates in the future, choose Apple menu > System Preferences, click App Store, and then select “Download the latest updates available in the background”. A notification will inform you when updates are ready to be installed on your Mac.
* Under OS X Lion or Snow Leopard, get OS X updates by selecting Software Update from the Apple menu.
As you can see, there are many approaches to solving slowness problems if you have an iMac or a very slow Macbook!
First of all, be careful, check all these things before you start:
Make sure that the applications you use most often are compatible with the new OS X (if they are the basic applications, no problem, however, if they are a program specific to your profession, activity or passion, take the time to check their compatibility on the software publisher’s website)
Are your devices (scanner, printer, etc…) compatible? Check it out, take the time!
Check on this page that your Mac is eligible for the update
If your Mac is working normally, do not do the step below. (at worst, it won’t hurt him, but in IT, there’s a well-known rule: when everything works, don’t touch anything!)
If your Mac crashes often and has some problems, turn it off. Then start the Mac by holding down the SHIFT key, it will start without the extensions, this can in some cases fix some problems. Then restart the Mac normally before proceeding to the step below.
Here’s what to do before installing a major OS X update:
Do all minor updates.
Back up your data (with Time Machine, or cloning software).
Launch the disk utility and fix permissions.
Restart your Mac.
Launch the Mac App Store, click on update and launch the major update if it is there.
If it is not there, launch the Mac App Store, in the search, type the name of the OS X system, and install the update.
If you follow all these steps to the letter, you should avoid the few rare problems that can occur during an update.
In general, a major update can be installed on an old Mac without any worries; this is one of the advantages of being on Mac.
In which case should I not install a new version of OS X?
Here are the exceptions, i.e. the cases where I advise against major updates:
Your Mac does not have enough RAM:
If it has only 2 gigs of RAM, and it works great on its old system and you can’t add RAM (check this with the MacTracker application)
On recent versions of OS X, I highly recommend at least 8GB of RAM (4GB may be sufficient if you have an SSD hard drive and your Mac use is basic)
You are working on a major professional production (audio, video or other):
In this case, we strongly recommend that you wait until your project is finished before performing a major update, even if on paper your Mac accepts it perfectly. Be careful: finish your important work, and update after 🙂
A major update during production can lead to new problems, Apple can take several weeks to bring solutions, when there is money at stake, and it can become very embarrassing…
The OS X version has been given to you on a hard disk or USB key
Be careful, OS X contains your Apple IDs, it allows you to associate an iCloud account with it (you can locate your Mac in case of theft for example), installing a version of someone else is therefore not recommended…
Also, you will lose the recovery partition, install OS X instead by officially downloading it from the Mac App Store, it is now free, and you will avoid possible problems 🙂
Your Mac doesn’t have enough battery power and you don’t have the charger with you.
This may sound silly, but yes, make sure your Mac (if it’s a laptop) is plugged into the power supply before a major update.
Your Mac has problems
If your Mac is running weird or not normal while all minor updates are being made, a major update is not necessarily the solution: fix permissions in this case, check that the hard disk is not overfilled, and, if necessary, if things are still not going well, take it to an Apple-authorized service center.
After the update
After a major update, if you notice any slowdowns or strange things, I advise you:
- to repair the permissions again
- to restart your Mac
 Full Free Software Download All Softwares for Download
Full Free Software Download All Softwares for Download