How to Dual Boot Windows 7 and Windows 8 ?
Microsoft unveiled Windows 8 Consumer Preview for the public on Wed, 29 Feb 2012. If you eagerly embrace the Metro style interface and other new features, here’s a simple way to dual boot Windows 8 Consumer Preview with Windows 7.
There are 3 stages to realize Windows 8 Consumer Preview and Windows 7 dual boot system. Before doing anything, you have to create a backup of your important data in Windows 7 in case anything goes wrong.
- Which version of Windows 8 Consumer Preview is suitable?
- Create a new partition.
- Install Windows 8 Consumer Preview.
Download Windows 8 Consumer Preview ISO image file
Microsoft’s site provides two different images, 32 bit and 64 bit versions. To find out which one is suitable for your computer, please click “Start” -> right click on “Computer” -> select “Properties”. Under the “System type” information you will see either 32 bit or 64 bit Operating System. Also, make sure to write down the product key as you’ll need it during the install.
Create a new partition for Windows 8 Consumer Preview in Windows 7
To install Windows 8 Consumer Preview, you will need a new partition that is at least 20 GB and is separate from your Windows 7 system. There are two methods to create a new partition in Windows 7 – Disk Management snap-in tool and free Aomei Partition Assistant Home Edition.
Comparatively speaking, Aomei Partition Assistant Home Edition is recommended. In addition to partition create function, it also lets you perform other basic and advanced operations, including resize, move, merge, copy partitions, allocate free space, etc. What’s more, this partition manager software is free and allows commercial use. The following is how to create a new partition in Windows 7 with Aomei Partition Assistant Home Edition.
Tip: Free download Aomei Partition Assistant Home Full Version. (File Size: 3.4 MB)
Step1: Launch Aomei Partition Assistant Home Edition. Right click a partition (here’s D) which has enough free space and select “Create Partition”.
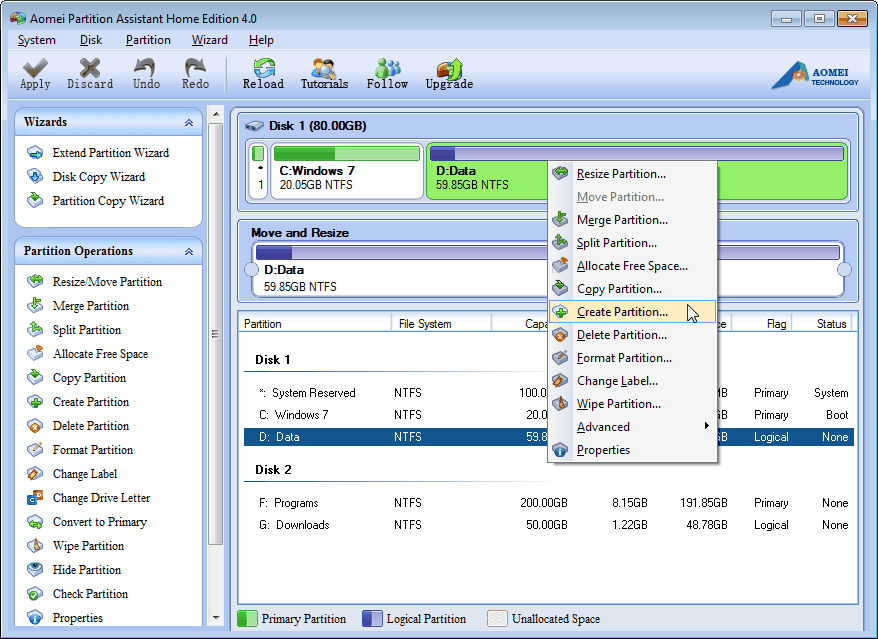
Step2: In the pop-up window, you could select an available drive letter and resize the new partition by manually entering exact size or dragging the slider bar in the middle. Also, click “Advanced>>” and you could enter a partition label (here’s Windows 8), select partition type (here’s Primary Partition) and file system.
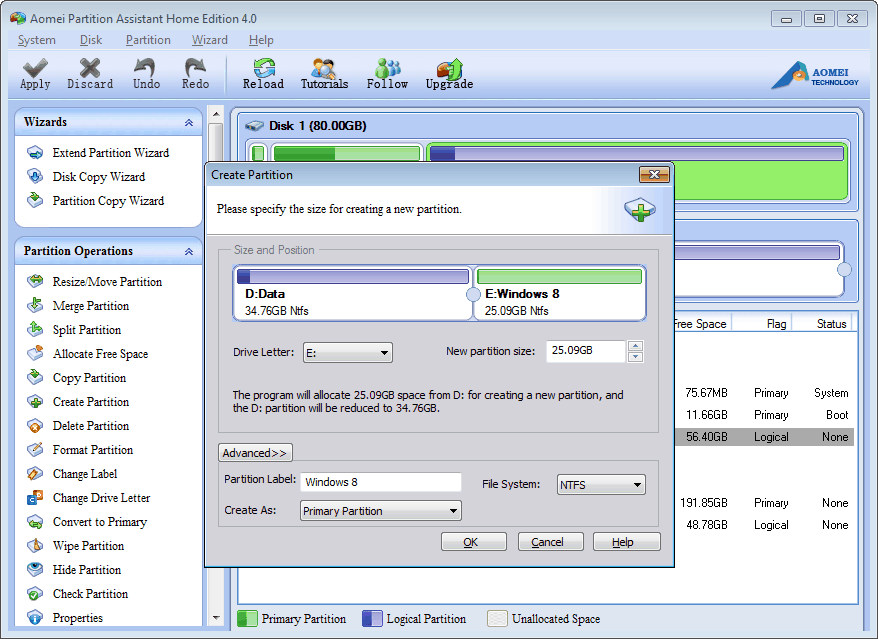
Step3: Click “OK” and you can preview the new created Windows 8 partition. To save changes, please click “Apply” on the toolbar.
Install Windows 8 Consumer Preview to the new created partition
You will need either a DVD or USB Stick to hold the image (at least 4GB). Download and install the “Windows 7 USB/DVD Download Tool”. Open the tool and browse to select the downloaded Windows 8 Consumer Preview image. Then, click “Next” and select whether you are using a DVD or USB device.
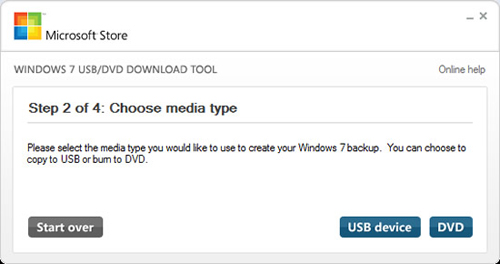
Now restart your computer and boot from the DVD or USB stick. When the setup loads, follow the instructions and fill out with your country & keyboard settings. On the next screen, enter your product key. Then, select “Custom: Install Windows only (advanced)” and select the partition that you have created for Windows 8 installation to continue.
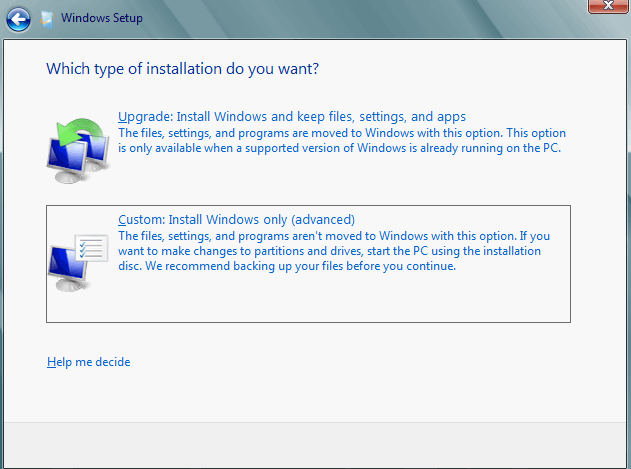
After that, click “Next” and wait patiently as Windows takes a few minutes to copy files and restarts itself a couple of times.
Every time you start your computer and you will be given an option to select between Windows 7 and Windows 8 Consumer Preview to load.

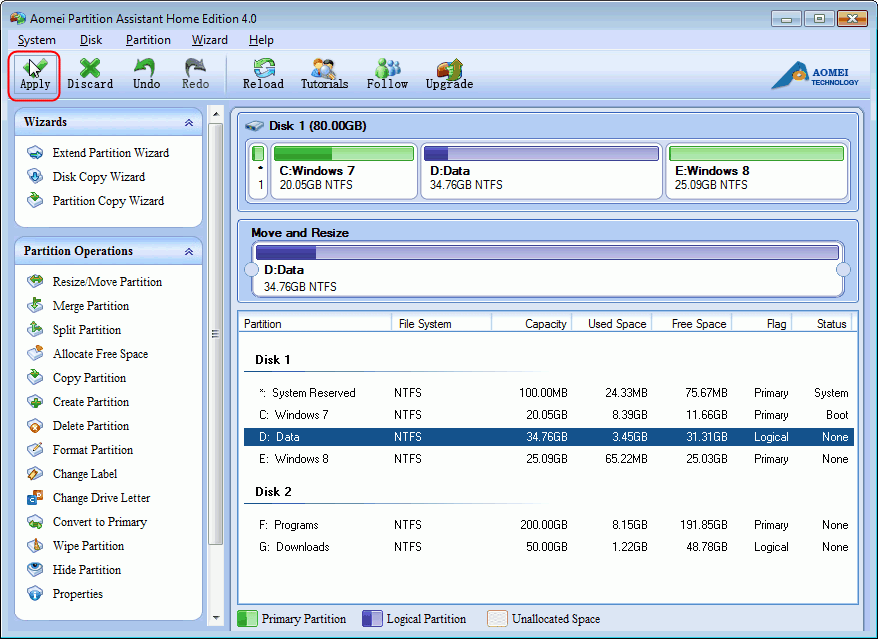


Thank you for the auspicious writeup. It in truth was a amusement account it. Look advanced to more brought agreeable from you! By the way, how could we keep up a correspondence?